Post Basics:
Posts are the blog aspect of your website:
- Posts are intended deliver general news or topical updates about your practice.
- Posts are listed in reverse chronological order and can be tagged, categorized and archived.
- Your posts will compose the RSS content of your site to which visitors may subscribe.
- Unlike pages, posts are intended to be regularly updated with fresh content. Consider posts to be your showcase for up-to-date news and topical features.
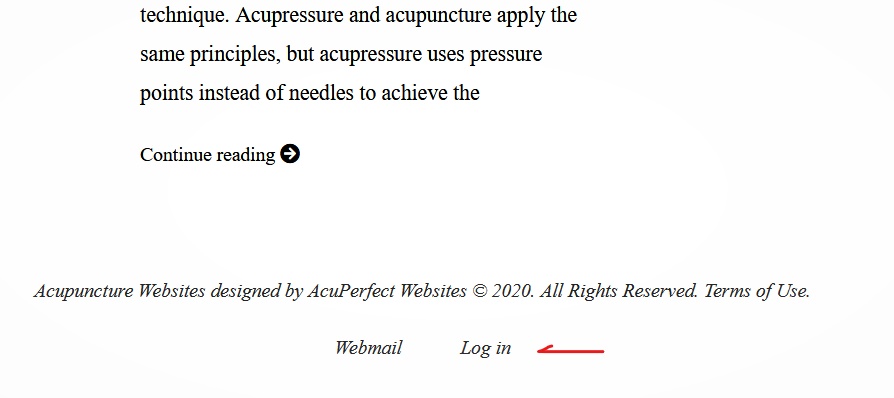
1. Log in to your dashboard using the Log in link at the bottom your website.
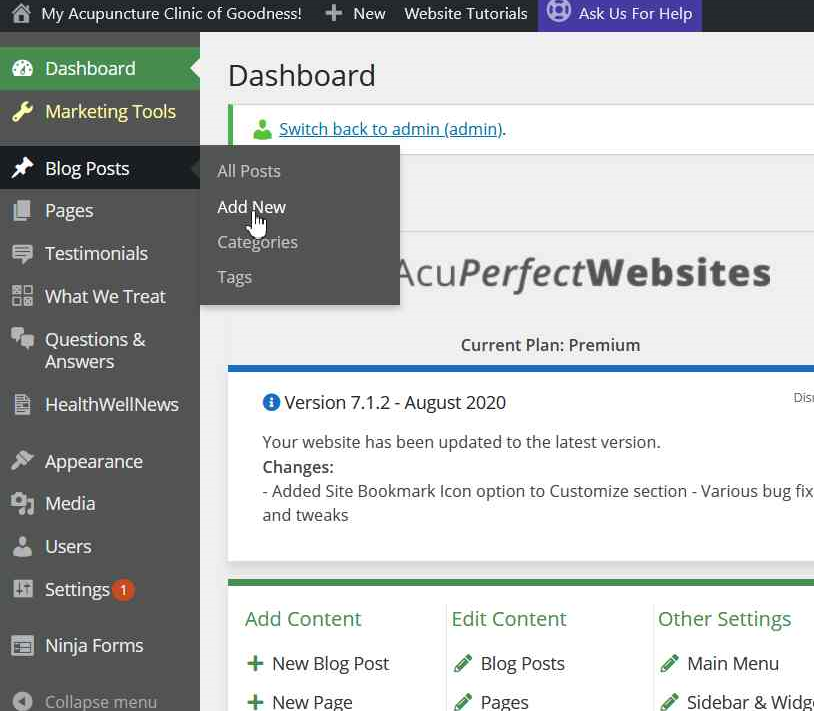
2. From the menu on the left, go to Posts > Add New.
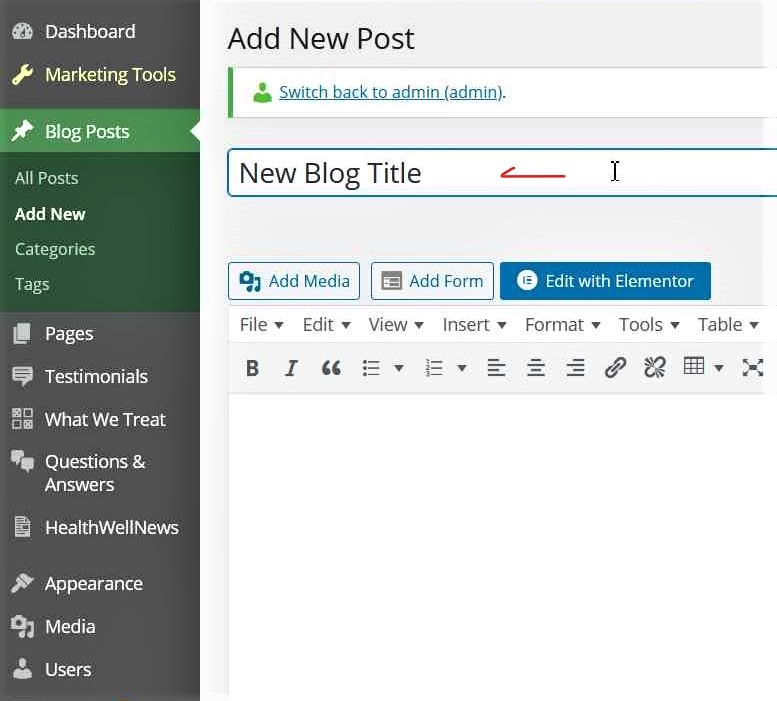
3. Give your post a title.
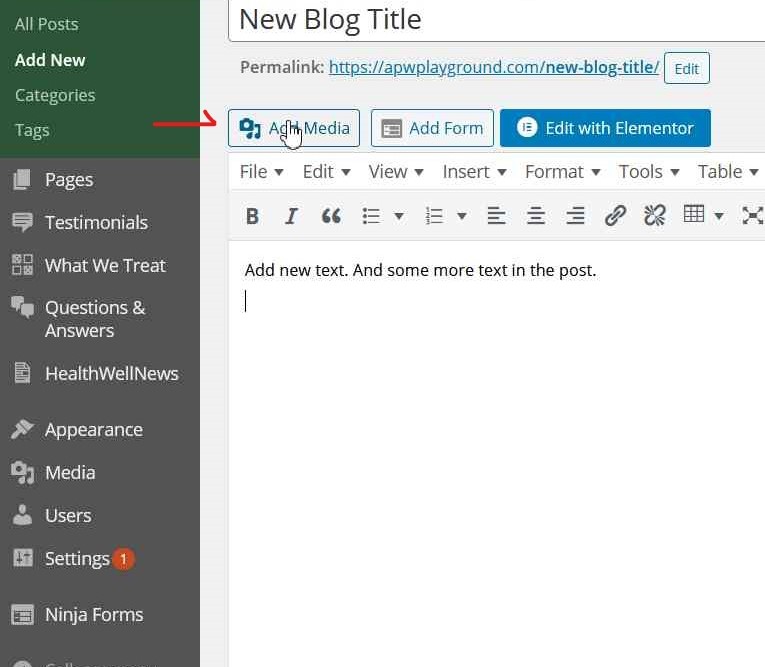
4. Type up your post in the text area and format it as you wish. If you’d like to add images or video, click the “Add Media” button.
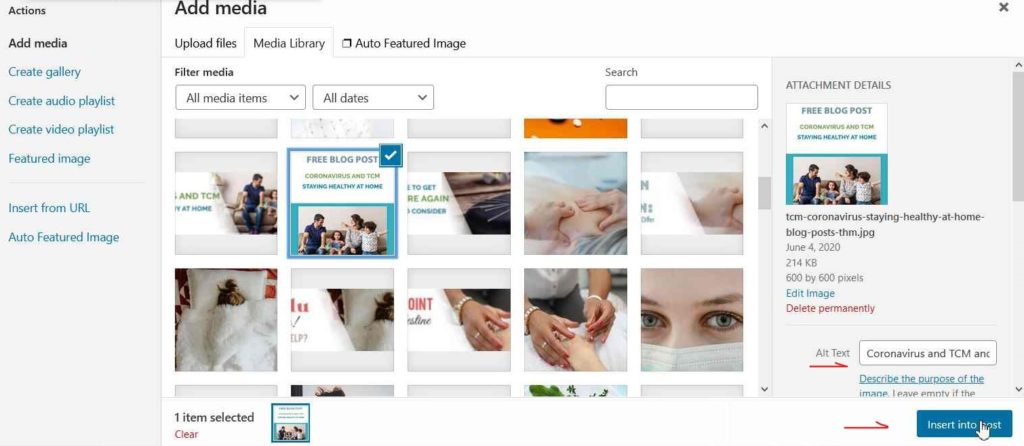
5. When selecting or uploading an image from the Media Library, add a few words to describe the image in the Alt Text field before Inserting into Post.
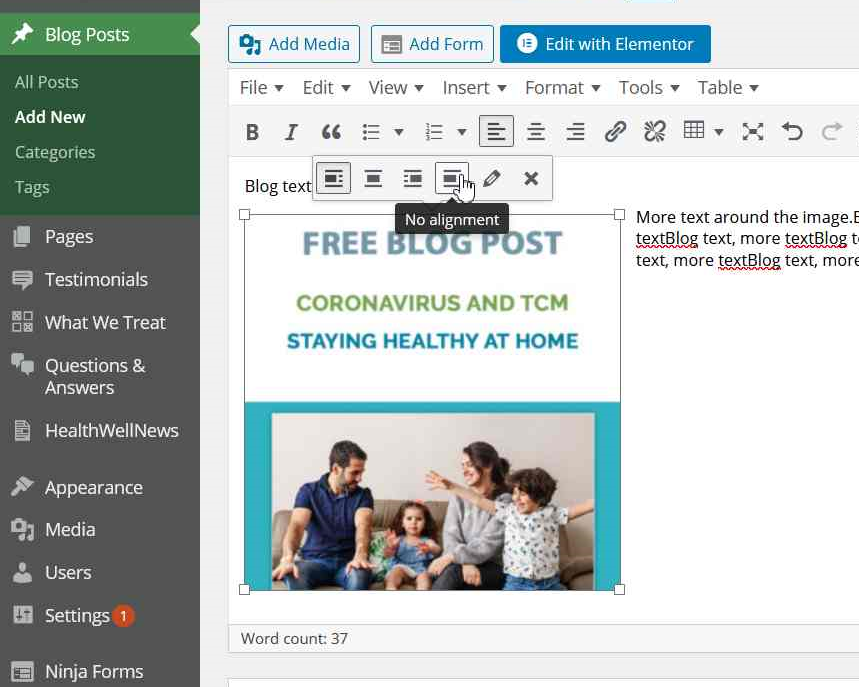
6. To adjust image alignment, click on the image in the text editor to open the positioning bar.
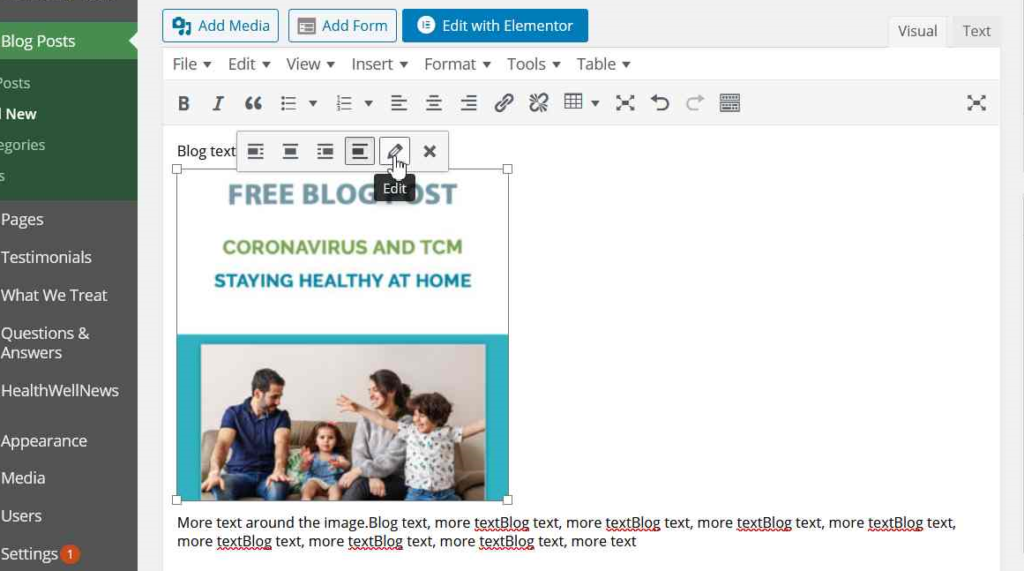
7. You can also click the Edit pencil icon to open the edit window–
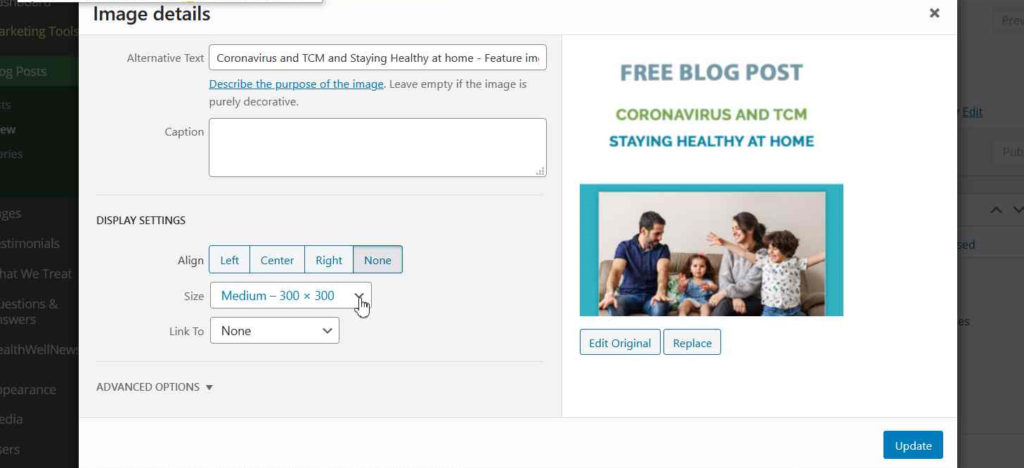
–and make adjustments in the modal.
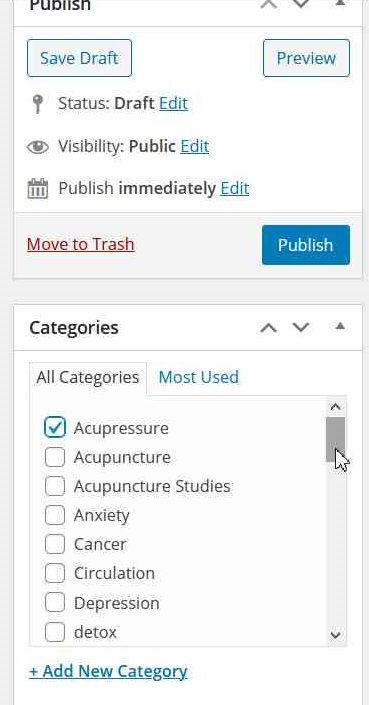
8. Categories: All Posts require a Category. If you don’t create or select one, the post will automatically be set as “Uncategorized”, meaning they will be grouped together simply as posts.
Choose from existing categories or add new ones to help organize your blog posts. Create new Categories only for distinctive topics, and try to keep the total number of different Categories minimal.
Categorizing Posts allows you to create groups that can then be selectively sorted for display on separate pages.
Help people find your post with search engines by naming your Categories with keywords, which can appear as part of the web address to the Post.
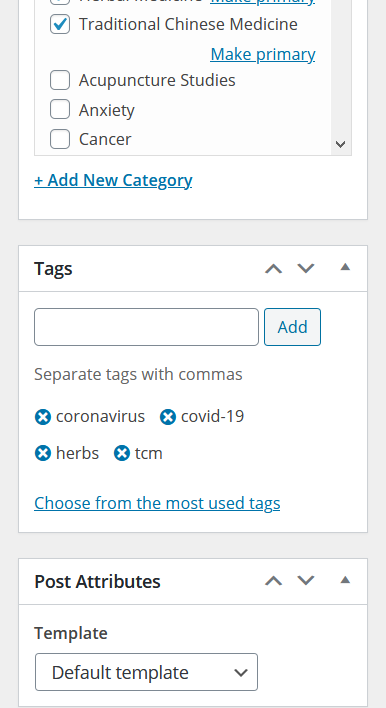
9. Tags: Tag your posts with relevant keywords to help visitors find the information they want.
Adding Tags is optional. Tags are used to provide finer topic classification, and applying tags will automatically generate archive pages with posts sharing the same tag.
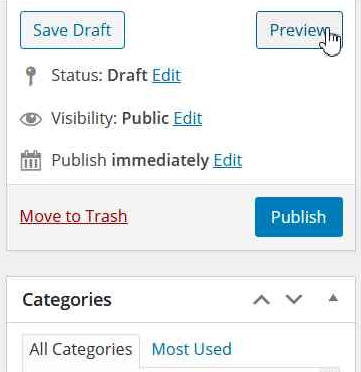
10. Before publishing your new post live, you can first preview it to see how it will look.
Once you’re done, publish your post to your site.
In most cases (depending on your site’s theme/layout), your most recent blog posts will show up on your home page. All of your blog posts can be found on your Blog page, with the most recent at the top.
